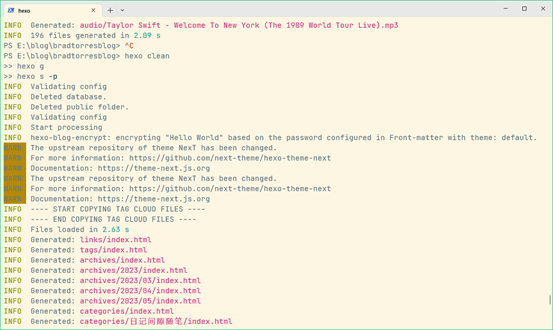Window Terminal
你还在使用 Window 的默认终端吗?
用过 Window 默认终端的都知道,真的太丑、太烂、太落伍。 微软也逐渐意识到这个问题,并在 Build2019 大会上发布了 新一代 Window 终端程序:Window Terminal 。
简介
第一代产品不没有实现预期的功能,甚至有些严重性的功能缺陷。 但是随着 Window Terminal 的不断更新(目前已经到了 v1.6.10412.0),个人觉得已经是一个比较不错的的终端了。 支持许多功能诸如:
- 支持各种
Shell的配置文件 ,例如命令行工具、命令提示符、PowerShell、WSL2(Linux子系统)等等 - 支持自定义主题、样式方案和配置,支持多种配色方案和设置
- 自定义操作,支持使用多种自定义命令,可以修改默认的键盘快捷方式
- 可以显示
Unicode和UTF-8字符,支持各种语言的表情符号和字符 - 支持
GPU加速文本呈现,提供比默认Windows命令行体验更好的性能 - 支持背景图像,
Window Terminal窗口中显示背景图像和gif - 命令行参数,可以使用命令行参数将
Window Terminal设置为在特定配置中启动 - 快速高效,并且不会占用太多的内存和电量(这个很重要哦)
安装
目前有两个版本,一个是 Window Terminal ,另一个是 Window Terminal Preview 。 区别在于 Window Terminal Preview 版本类似于开发工程版,但是还没有正式 Release , 所以两个版本都可以安装。
安装方法有很多,比如可以直接从 Microsoft Store 下载安装。
如果你无法访问 Microsoft Store,Github发布页上发布有内部版本。 如果从 GitHub 安装,Window Terminal 将不会自动更新为新版本。
或者通过 Window 的软件包工具 winget (全称: Windows Package Manager Client )安装,类似 Linux 的 apt-get .
1 | winget install --id=Microsoft.WindowsTerminal -e |
启动
安装后打开 Windows Terminal 时,它会在打开的选项卡中通过 PowerShell 作为默认配置文件启动。
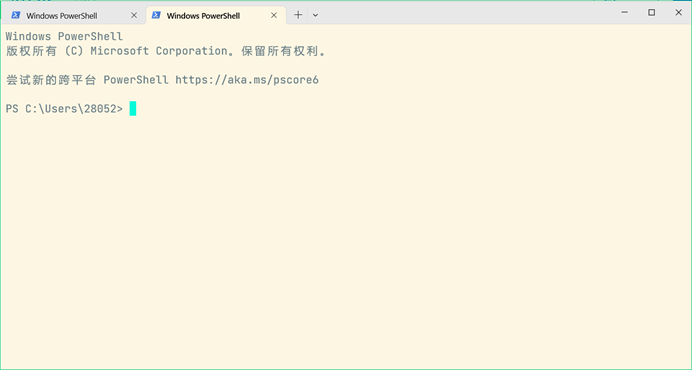
支持动态配置文件
如果安装了多个 shell , Window terminal 会自动创建配置文件。
打开新选项卡
可以按 ctrl+shift+t 或直接选择窗口上方 +(加号)按钮,打开默认配置文件的新选项卡。 若要打开其他配置文件,请选择 + 按钮旁的 ˅(箭头)打开下拉菜单。 然后可以从中选择要打开的配置文件。
打开新窗格
可以使用窗格并行运行多个 shell 。 若要打开窗格,可以使用 alt+shift+d 。 此键绑定将打开焦点配置文件的重复窗格。
配置
若要自定义 Windows Terminal 的设置,请在下拉菜单中选择 “setting”。在左下角点击 “Open JSON file” 会在默认文本编辑器中打开 settings.json 文件。 (默认文本编辑器在 Windows 设置 中定义。) Windows Terminal 支持自定义影响整个应用程序的全局属性、影响每个配置文件的设置的配置文件属性以及允许你使用键盘与 Windows Terminal 交互的键绑定。
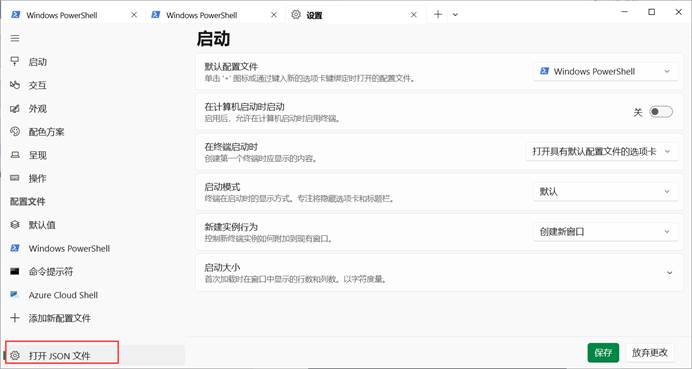
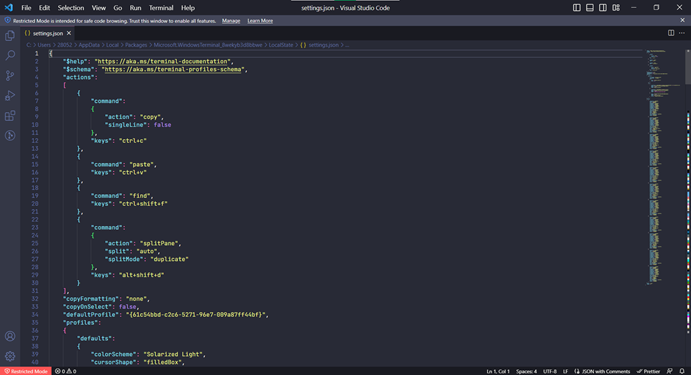
当然了,我们可直接通过左上角的选项框部分完成一些基础设置。
下面讲的是通过 修改 setting.json 文件完成高级配置。
配色方案
创建自己的配色方案
可以在 settings.json 文件的 schemes 数组中定义配色方案。 它们是使用以下格式写入的:
1 | { |
除 name 以外,每个设置都接受十六进制格式( "#rgb" 或 "#rrggbb" )的字符串形式的颜色。 cursorColor 和 selectionBackground 设置是可选的。
包含的配色方案
Windows terminal 将这些配色方案包含在 defaults.json 文件中,可按住 alt 并选择设置按钮来访问该文件。 如果要在一个命令行配置文件中设置配色方案,可以在settings.json 文件中添加 colorScheme 属性,并将配色方案的 name 作为值。
支持的方案有很多。
使用Windows Terminal的尝试。
您可以通过三种不同的方式在Windows 上转义文件路径:
- 通过将路径(或路径的一部分)括在双引号( ” ) 中。
- 通过在每个空格前添加插入符(^)。 (这仅适用于命令提示符/CMD,并且似乎不适用于每个命令。)
- 通过在每个空格前添加重音符号(`)。 (这仅适用于PowerShell,但它始终有效。)
我这里因为下载了Windows Terminal,所以采用的第三种方法
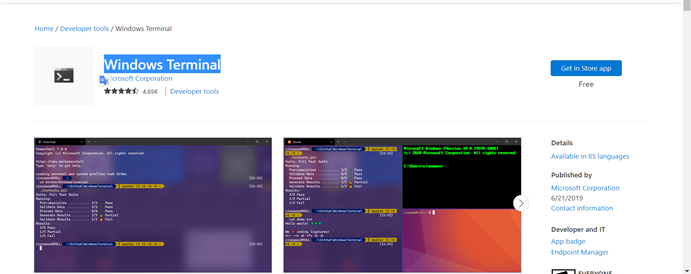 新建一篇博客试试
新建一篇博客试试
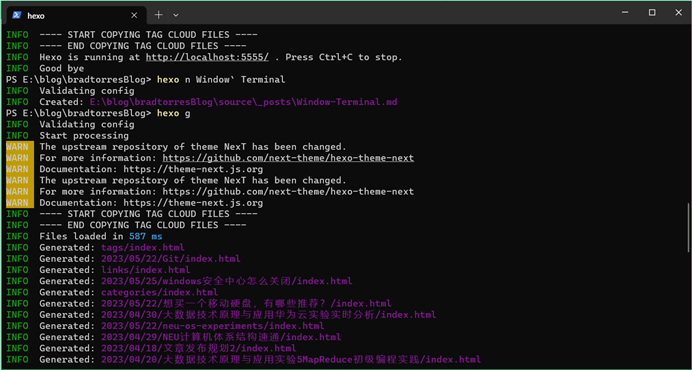
可以看到新建成功了,新的博客名字是WINDOW TERMINAL
(如果不在空格前面加`来转义的话,生成的博客名字只是WINDOW,并不会是WINDOW TERMINAL,因为碰到空格的时候就自动停止了,不会再读取后面的TERMINAL)
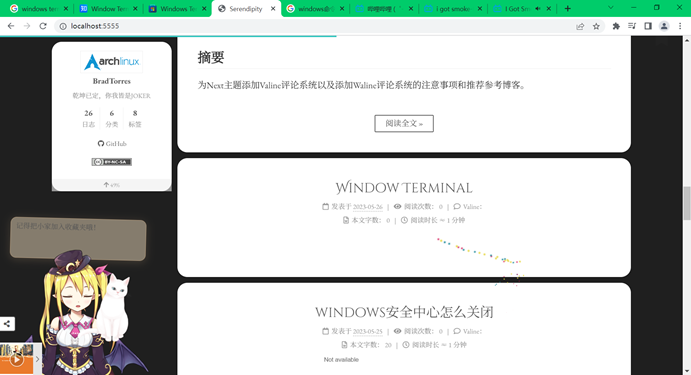
WINDOW TERMINAL换主题的颜色
默认主题是黑色的,我更改成了浅色的
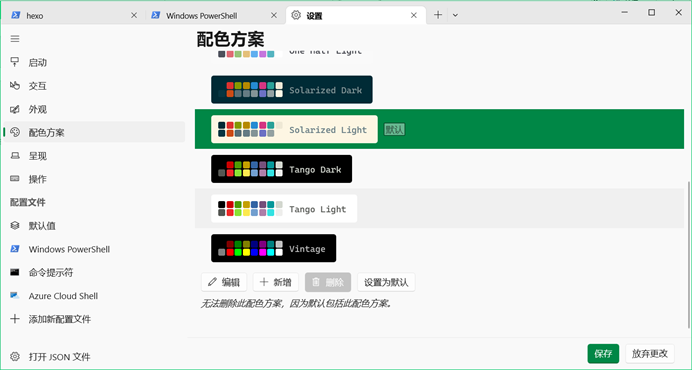
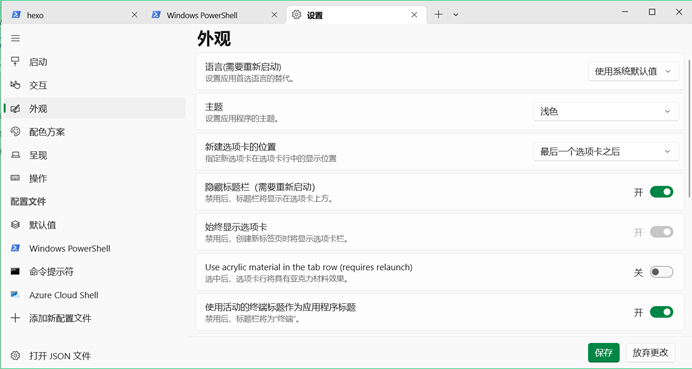
顺便改了改字体和光标
可以看到最后的界面变成这个样子了
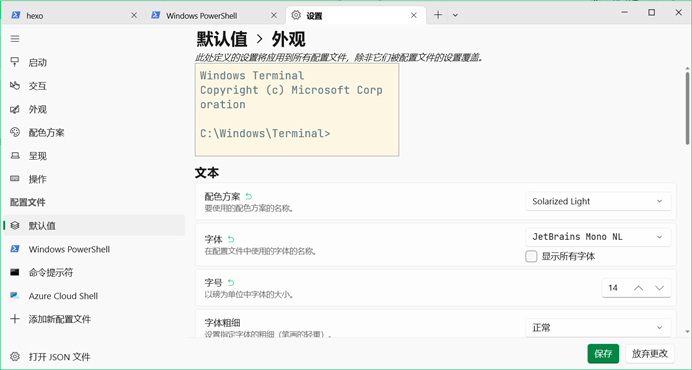
网上也有自定义配置主题的,我逛了逛目前有的主题,感觉都不如这个好看,所以我只是附上链接,剩下的可以自己探索
Windows Terminal 更换主题配色方案 - speculatecat的文章 - 知乎
https://zhuanlan.zhihu.com/p/202766437
配色查看网站
https://atomcorp.github.io/them
详解 Windows Terminal 配置文件 settings.json 启用图形化设置界面 - 孤单魂随风荡的文章 - 知乎
https://zhuanlan.zhihu.com/p/163785375
补充
6月1日:
以前常用的一键三连不行了

那么我们在需要同时执行多条命令的时候该怎么办呢
以前在win的cmd上执行多条命令是用&&连接即可,但是这在powershell中并不管用
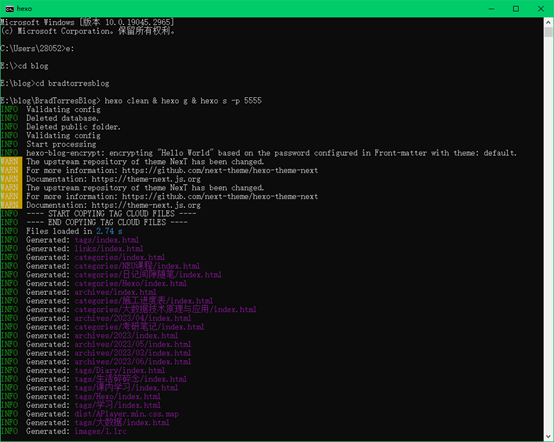
方法1
使用;号进行连接,如
1 | hexo clean ; hexo g ; hexo s -p 5555 |
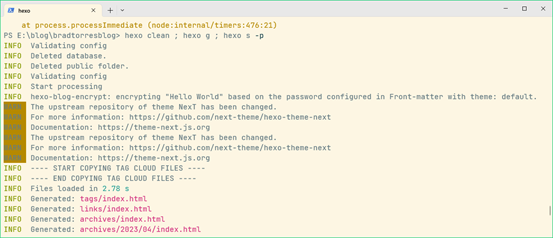
方法2
使用shift+enter换行输入多行命令
在powershell中使用shift+enter表示换行继续输入
1 | hexo clean |